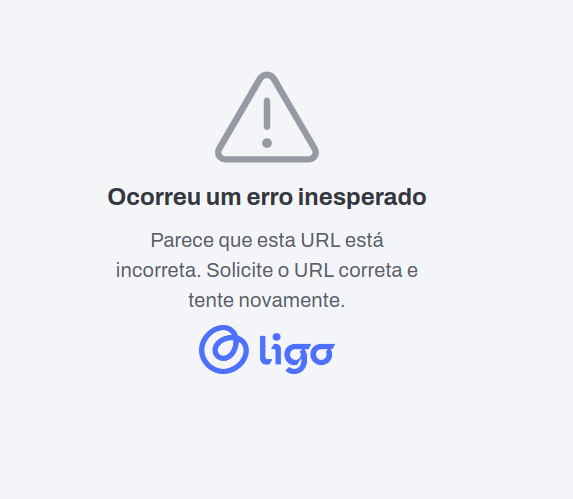Histórico de Mensagens
O "Histórico de Mensagens" no Ligo Bots permite ao usuário visualizar o fluxo de conversas dentro das sessões do bot, filtradas por data e outros critérios.
Configurações no Ligo Bots
O usuário pode encontrar essa opção no menu: Relatórios de bots -> "Histórico de mensagens."
🤖 Filtro de data
O usuário pode definir um período específico para a busca de sessões/conversas.
- Seletor de datas pré-definidas (ex.: últimos 7 dias)
- Data customizada (escolha um período específico)
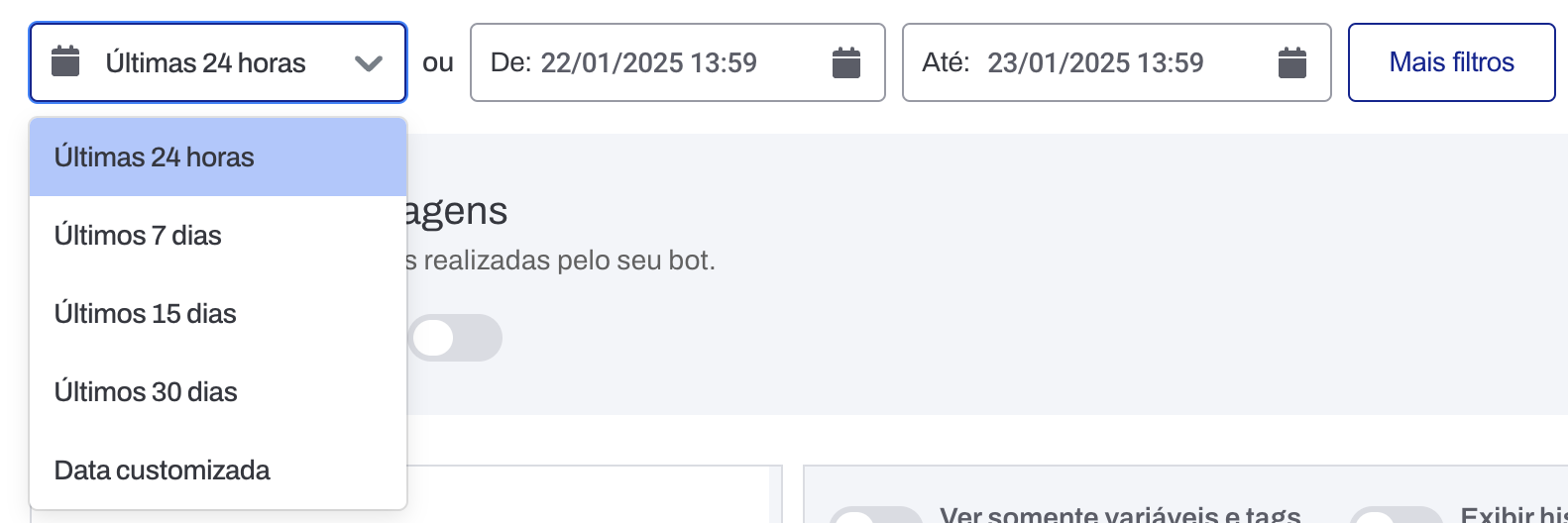
🤖 Cabeçalho
O usuário pode escolher entre exibir ID da sessão ou número de telefone, caso disponível.
Por padrão, essa opção vem desativada.

Após o usuário escolher o intervalo de datas que deseja filtrar basta clicar no botão “Filtrar” a direita.
🤖Fluxo de mensagens
Assim é um exemplo de como ficam as mensagens quando o usuário clica em uma sessão na listagem de sessões.

Ver somente variáveis e tags: oculta as mensagens e exibe apenas variáveis e tags associadas.
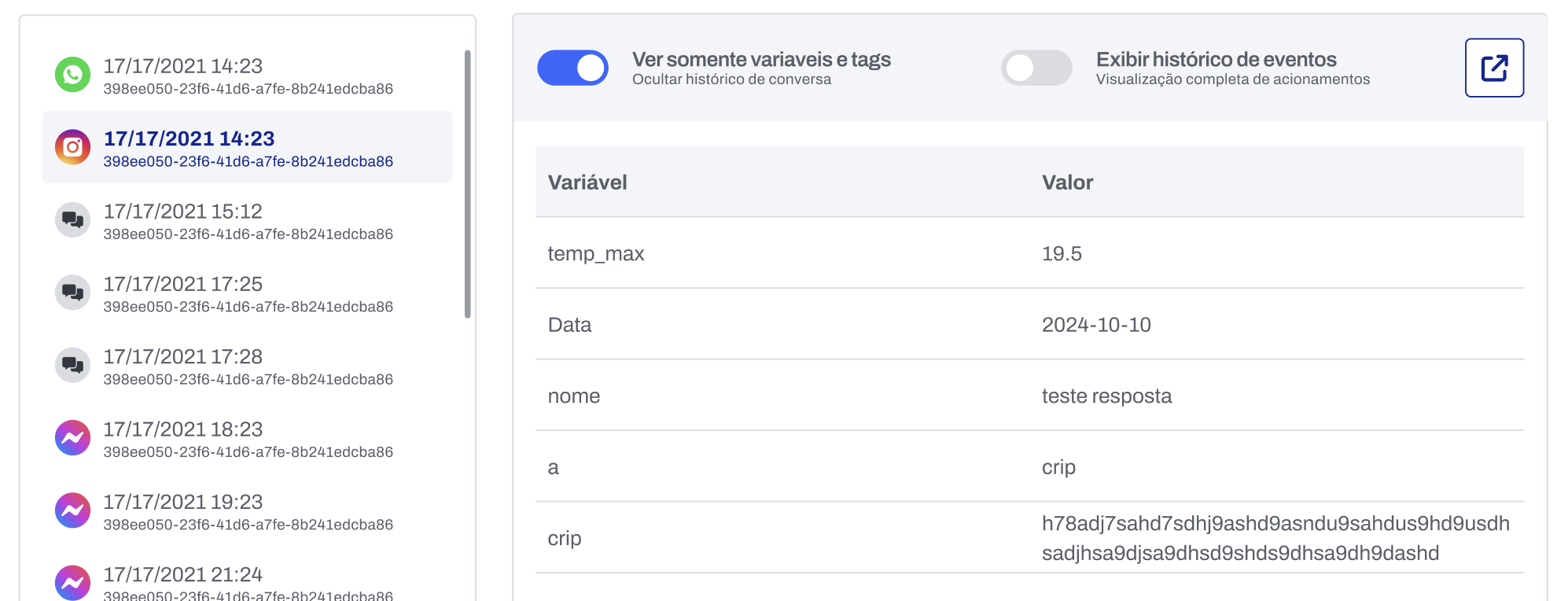
Exibir histórico de eventos: habilitando esse toggle, e se o usuário tiver a permissão necessária, este poderá favoritar uma mensagem, e também poderá incluir comentários para as mensagens favoritadas, para cada mensagem ganhará dois ícones que proporcionarão as ações acima.
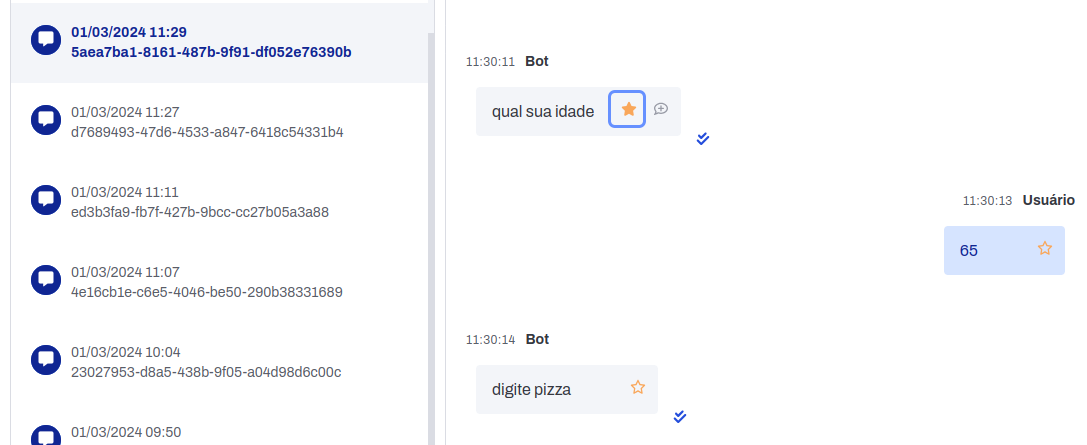
🤖 Favoritar e Comentar mensagens e eventos
Permite que usuários favoritem e comentem mensagens ou eventos para serem analisados posteriormente ou comparadas em histórico.
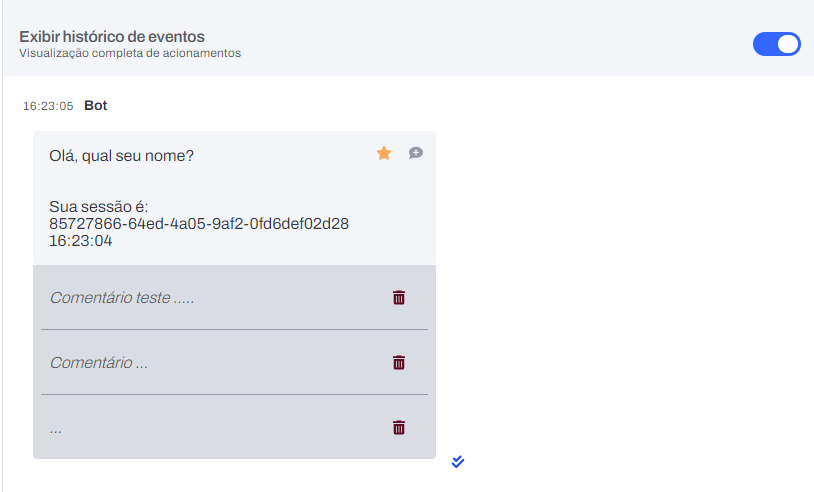
Definições
- Apenas usuários “Admin” e “User” poderão favoritar, desvaforitar, comentar e remover comentários.
- Usuário do tipo “Root” tem a opção de visualizar apenas.
- Necessário ativar o toggle “Exibir históricos de evento”.
- Somente mensagens/eventos favoritos podem ser comentados.
- O comentário deve conter no máximo 500 caracteres.
- Ao desfavoritar os comentários serão ocultos.
- As ações favoritar, desfavoritar e comentar serão auditadas.
Favoritar/Desfavoritar
-
Favoritar: clicar na “estrela” localizada no campo superior direito a mensagem/evento, haverá um feedback no botão e exibirá o botão “criar comentário”.
-
Desfavoritar: basta clicar novamente em favoritar, será exibido um modal de confirmação informando que os comentários serão ocultos.
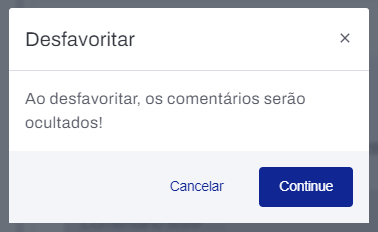
Criar comentários
- Com a mensagem/evento favoritado, exibirá o botão “criar comentário” ao lado do botão favoritar(estrela).
- Ao clicar no botão exibirá um modal “Inserir comentário”, informe o comentário e clique em continuar e um comentário será adicionado à lista.
- O Comentário só poderá conter 500 caracteres.
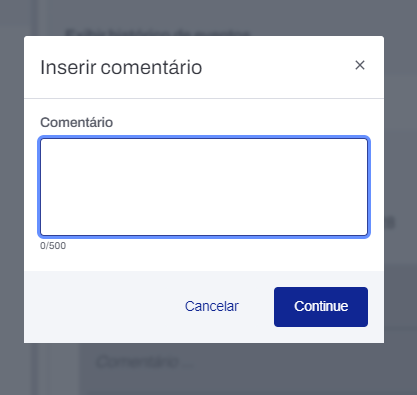
Excluir comentários
No item de comentário haverá o botão “lixeira” localizada no lado direito da mensagem.
Que ao clicar será exibido um modal de alerta.
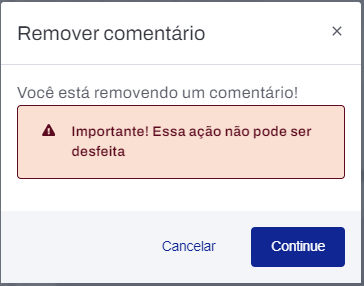
Lista de comentários
- A cada mensagem/evento serão exibidos os comentários caso existam
- Só poderão ser criados no máximo 10 comentários, por mensagem/evento.
- Quando a quantidade de comentários for maior que 5, será exibido um elemento clicável após o quinto comentário “Visualizar mais…”.
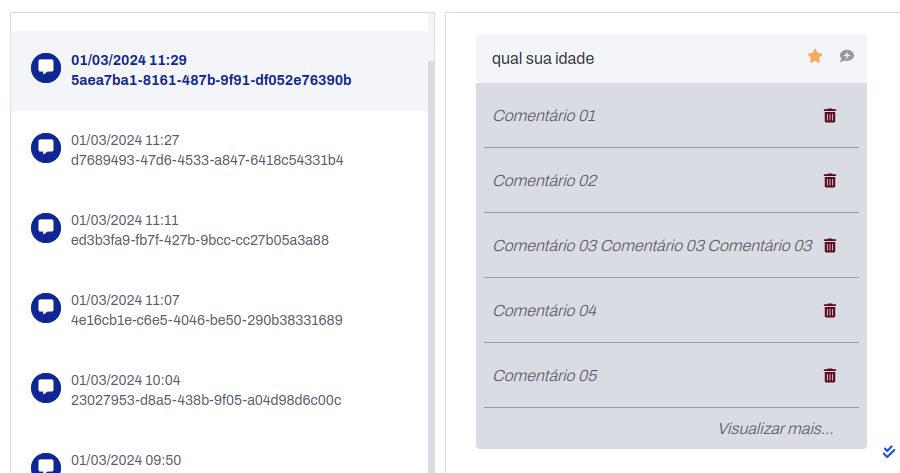
🤖 Mais filtros
O “mais filtros” é o espaço da tela onde o usuário encontra outro componentes com alguns seletores e campos para o usuário conseguir filtrar as sessões com os dados ali presentes.
Tags: são as tags que existem nas sessões filtradas, selecionando a(s) tag(s) só irão aparecer as sessões com as tags selecionadas.
Canais: é a lista de canais presentes no Ligo Bots e onde o usuário poderá selecionar quais canais deseja filtrar as sessões.
Variáveis: assim como as tags, as variáveis que existirem nas sessões irão ser listadas nesse seletor, aqui ainda existe uma adição que é outro campo para o usuário pesquisar a variável + o valor que ele quer filtra, ex: variável: nome - valor da variável: Fulano.
Sessão ou número de contato: basicamente o campo onde o usuário insere ou um ID de sessão que ele tenha ou um número de telefone presente em uma sessão para filtrar por esse dado.
Exibição de favoritos: neste campo o usuário pode escolher quais sessões ou mensagens serão exibidas conforme sejam marcadas como favoritas. Existe 5 opções, sendo elas:
- Todos: exibe tudo
- Apenas sessões favoritas: retorna apenas conversas que tenham pelo menos uma mensagem/evento favorito.
- Apenas itens favoritos: retorna apenas mensagens/eventos favoritos.
- Apenas minhas sessões favoritas: retorna apenas conversas que tenham pelo menos uma mensagem/evento favorito marcado pelo usuário logado.
- Apenas meus itens favoritos: retorna apenas mensagens/eventos favoritos marcados pelo usuário logado.

🤖 Listagem dos canais
Assim fica a listagem das sessões pesquisadas no "histórico de mensagens", em cada item o usuário vai encontrar o ícone do canal ao qual foi feita aquela sessão, o ID da sessão (ou número de telefone) e data e horário de início da sessão.
🤖Fluxo de mensagens
Assim é um exemplo de como ficam as mensagens quando o usuário clica em uma sessão na listagem de sessões.
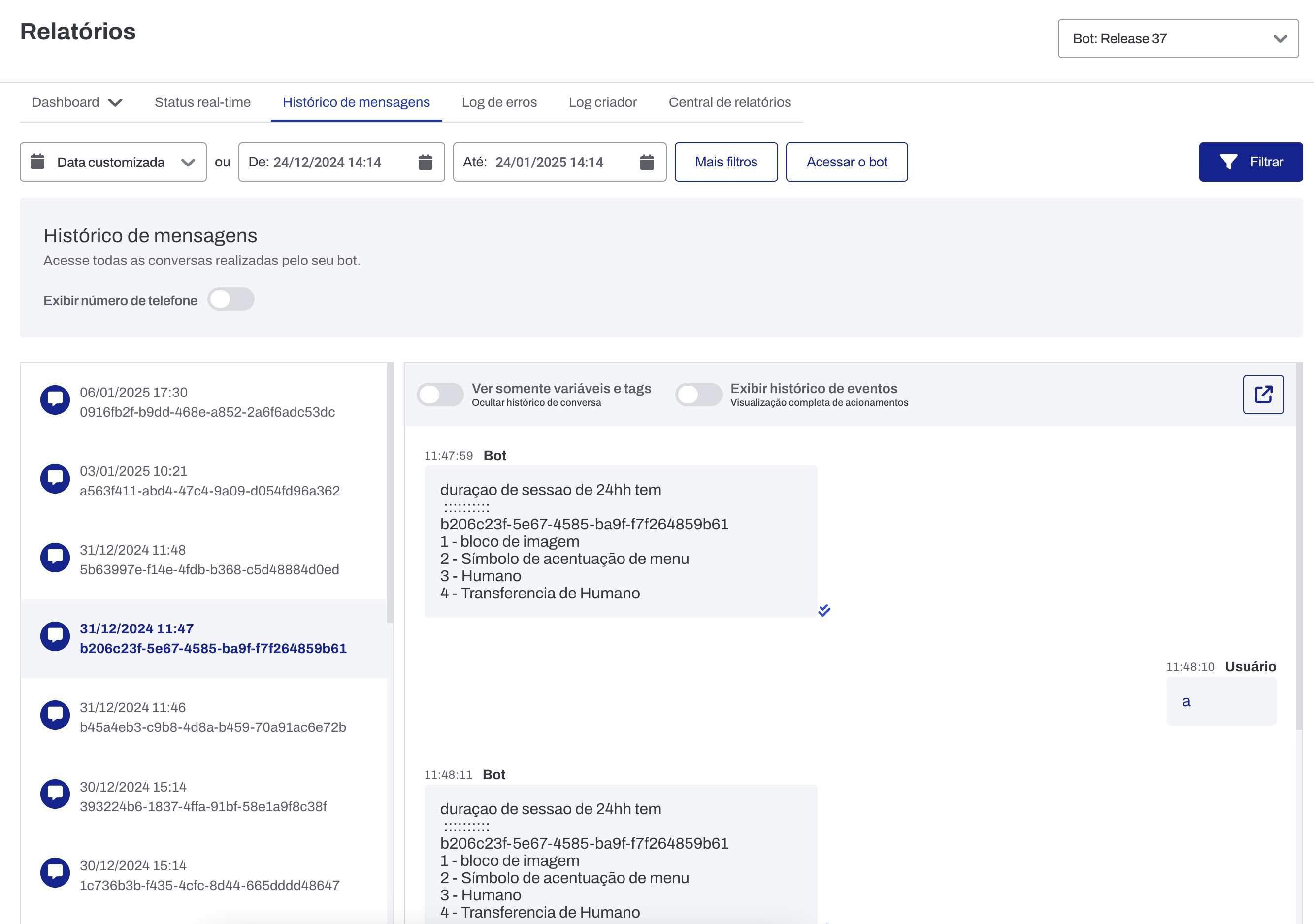
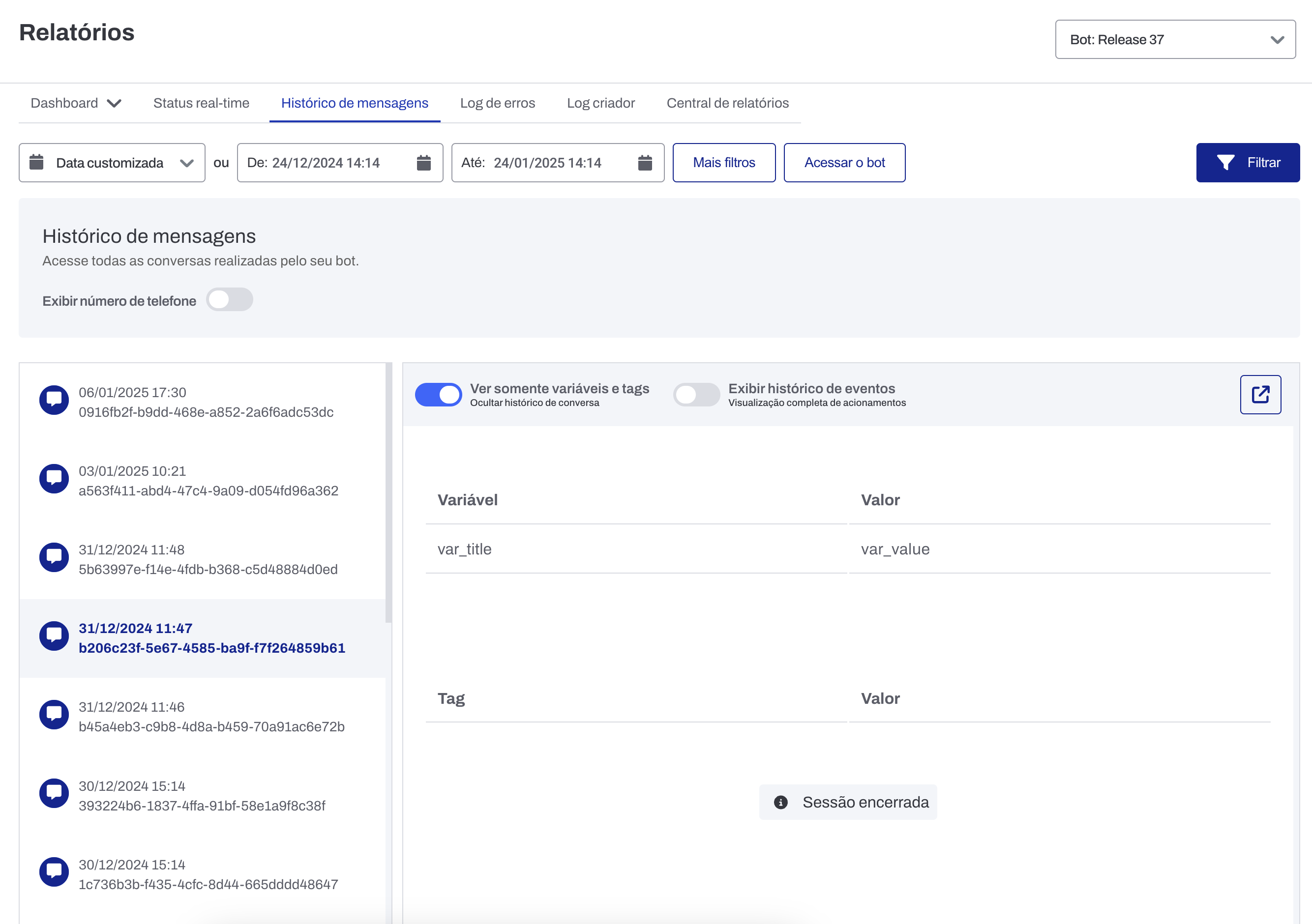
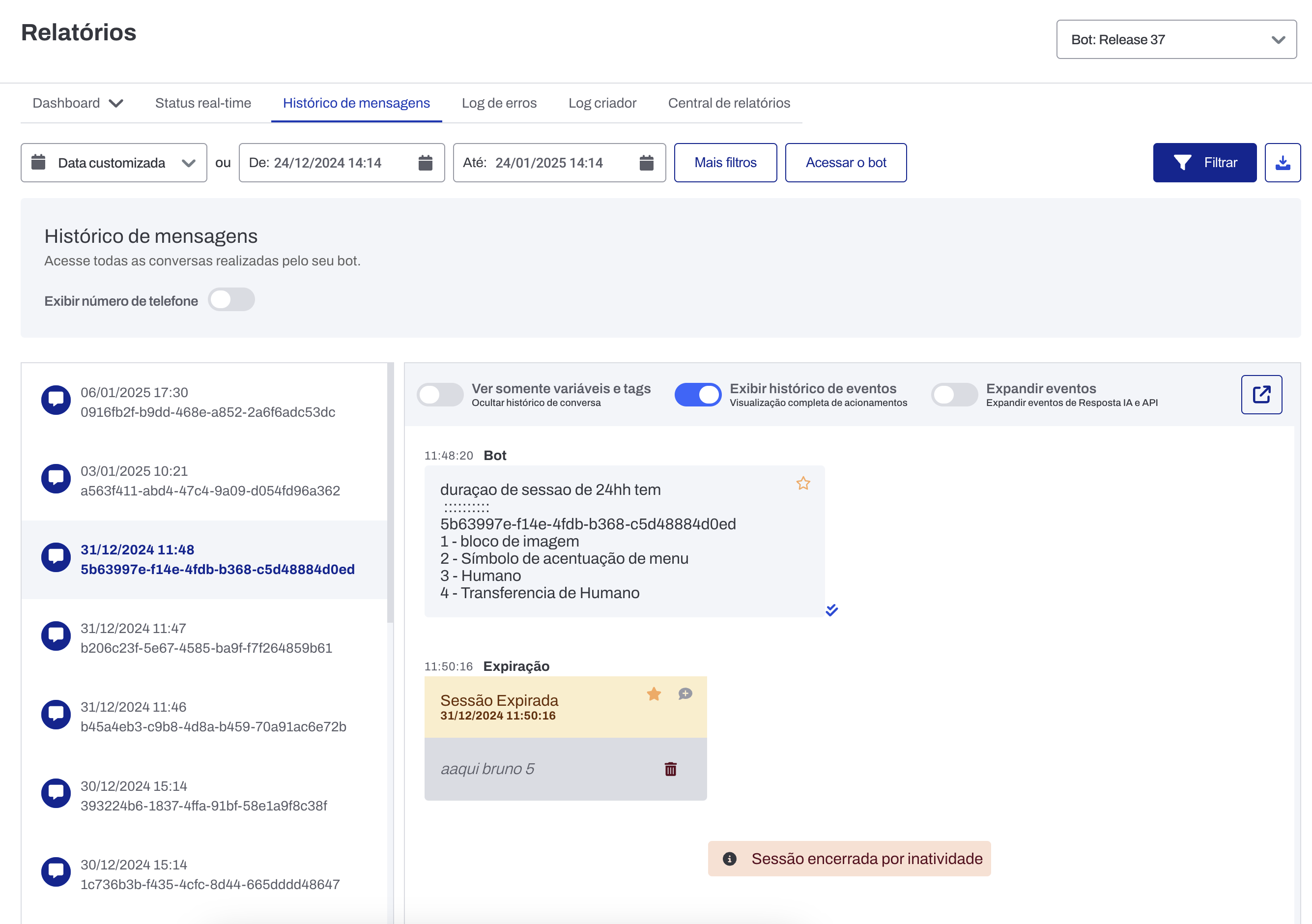
🤖 Log no "histórico de mensagens"
Log que irá aparecer ao fim do fluxo de mensagens para indicar o fim da sessão.
Log de aviso de erro ao tentar realizar transferência para o humano.
Log de aviso de transferência não realizado pois bateu na regra de dias de folga
Log assim como no anterior, irá informar o motivo de não transferência para o humano.
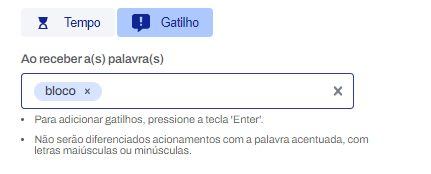

Log que informa quando a rota de fuga foi acionada, seja por tempo ou palavra.
Obs. referente ao histórico: no registro do histórico a palavra que foi a ativação do gatilho, fica a digitada pelo cliente, ou seja, se está cadastrado “nao” e o cliente digitou “não”, a que irá ficar será “não”

Log informativo de não transferência devido a agente humano off da plataforma.
Log que demonstra para qual fila do humano foi transferida a sessão.
Log que informa que a sessão foi encerrada pois existiu um erro de validação em algum bloco do fluxo.
🤖 Expandir área do histórico
Além das informações acima, também é possível expandir a sessão para compreender o máximo de área possível. Para isso, basta clicar no botão no canto superior da conversa, indicado no print abaixo:
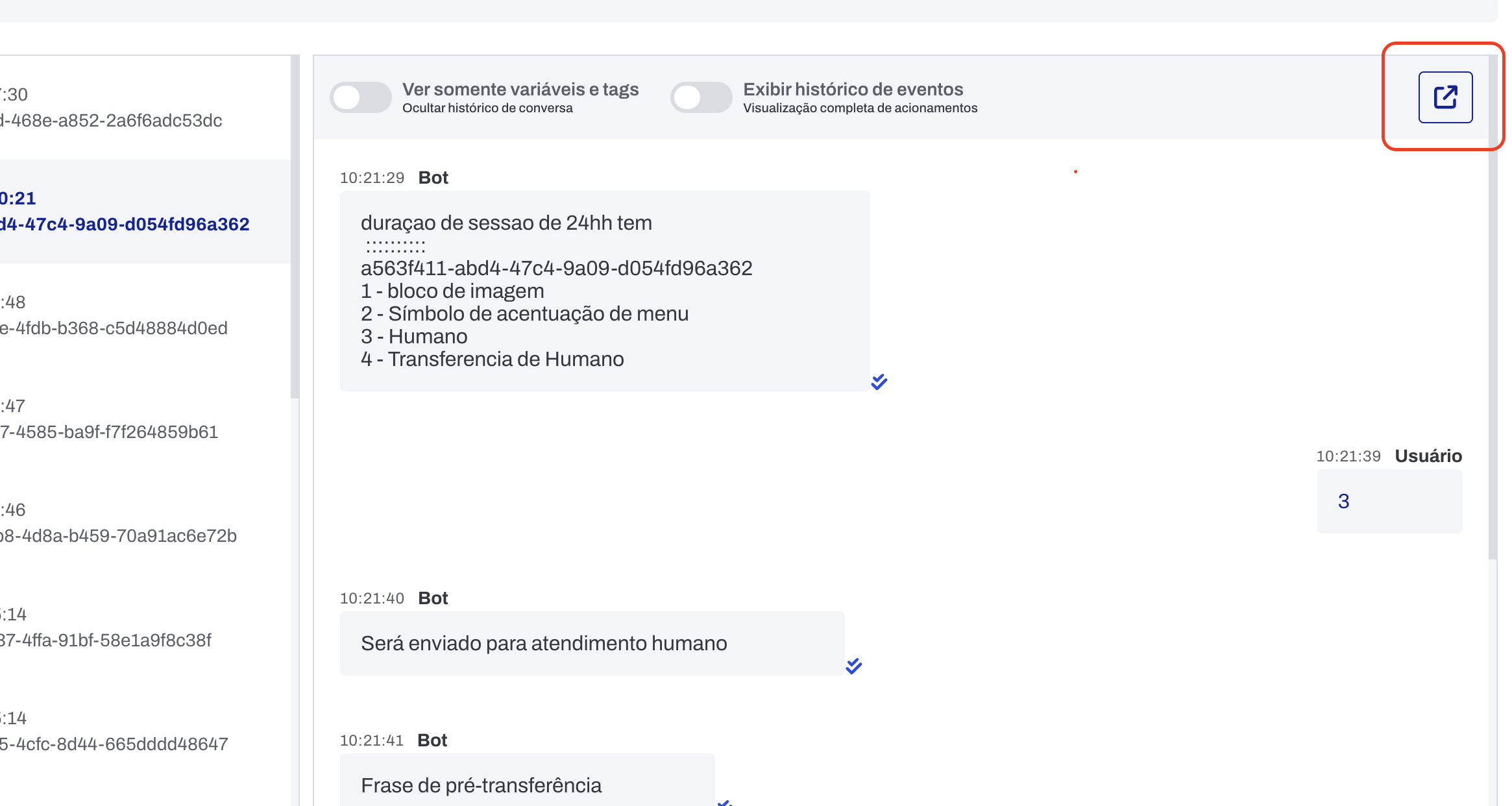
Após clicar, será aberto um novo link, com a sessão indicada, podendo visualizar os mesmos dados da sessão, ou seja, mensagens, tags e eventos.
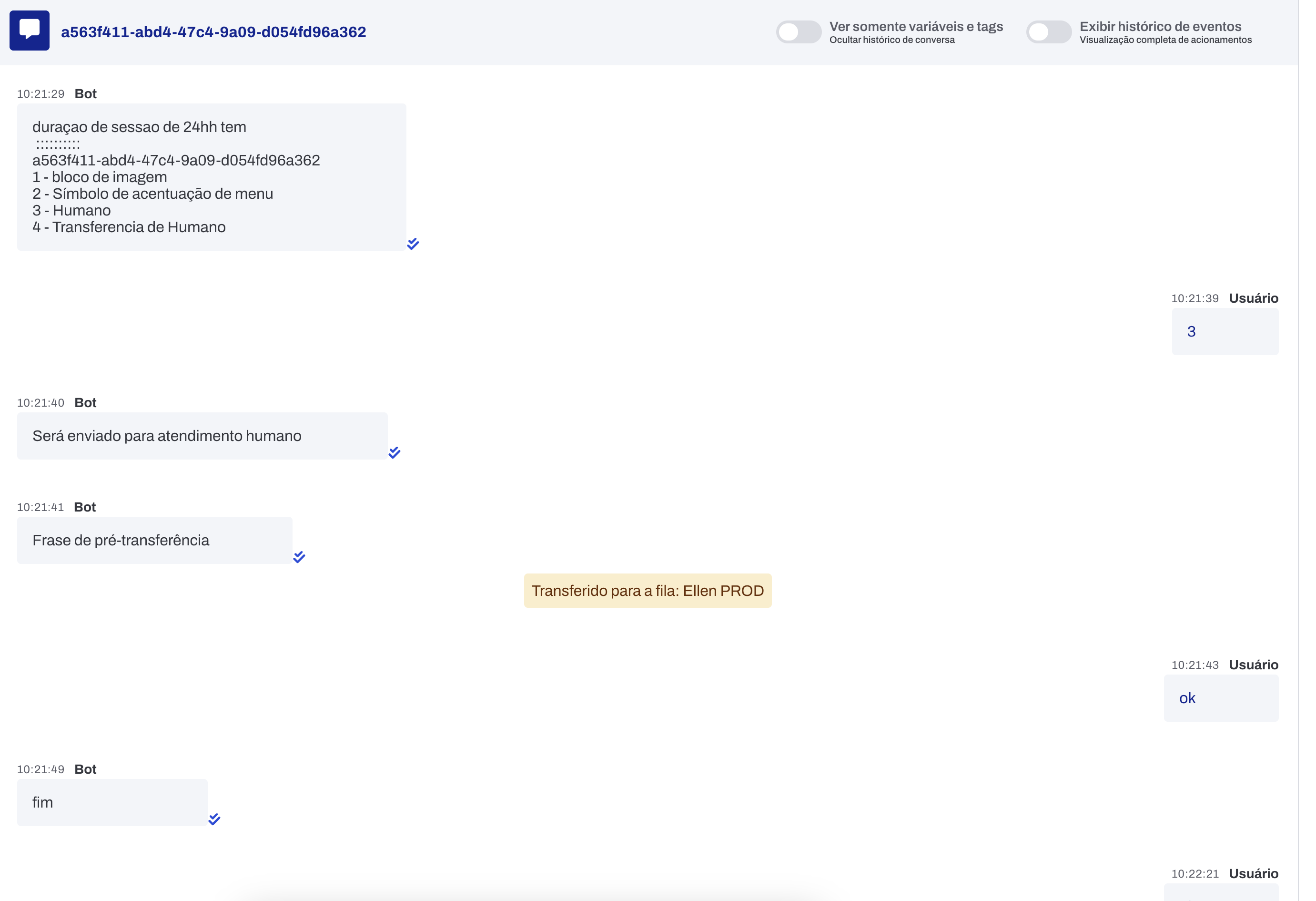
Informações importantes:
-
Usuário possuir acesso a company, estar logado (sendo nela ou outra) o usuário terá acesso ao link.
-
Na URL que é aberta, pode ser verificado como está o filtro em relação a “Exibição de favoritos”, por exemplo, no print abaixo o cliente está com o filtro de “Apenas itens favoritos”
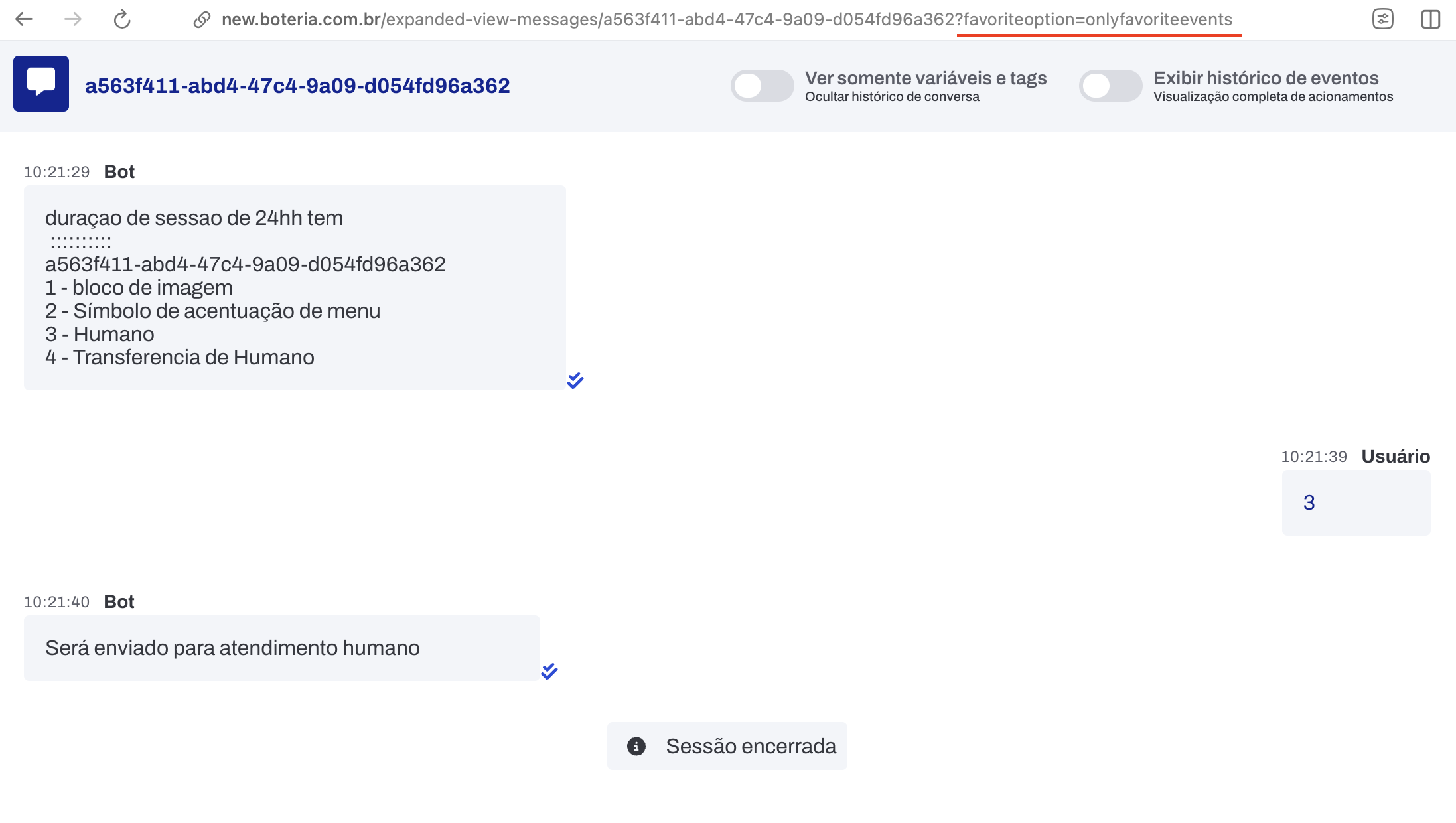
-
Caso a sessões possua um ID session e um cotact number diferente, irá aparecer ambos, exemplo:

-
-
Usuário logado na plataforma, mas sem acesso a company indicada, o link não irá funcionar, o usuário será deslogado.
-
Usuário logado na plataforma, receber uma URL incorreta (exemplo: sessão inválida) para expandir o histórico de mensagens este receberá uma tela de erro de acordo com a imagem adicionada: